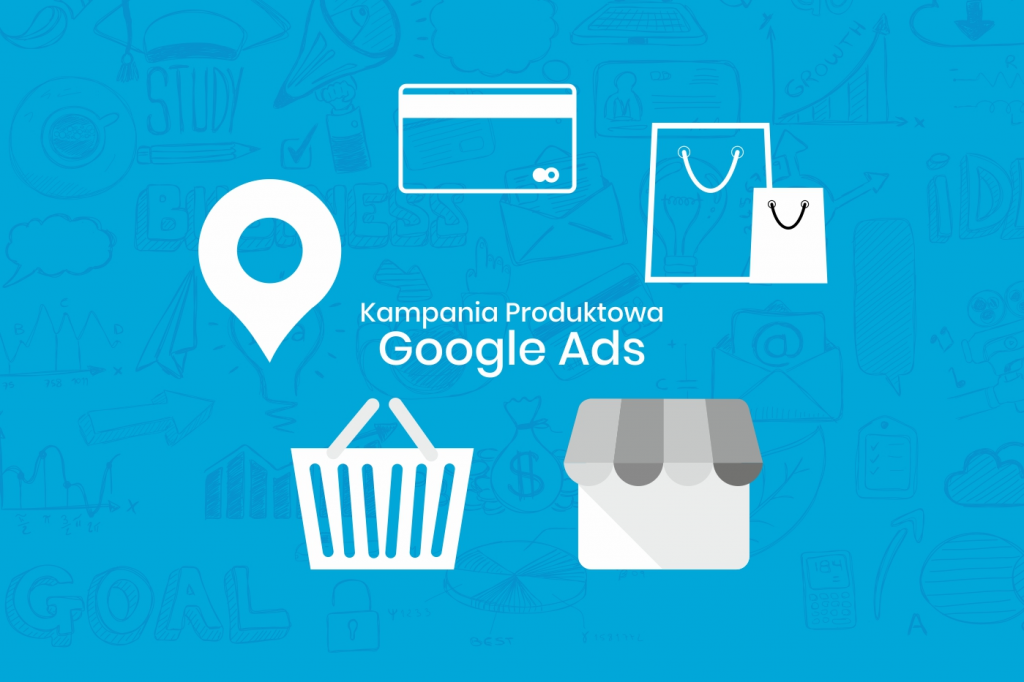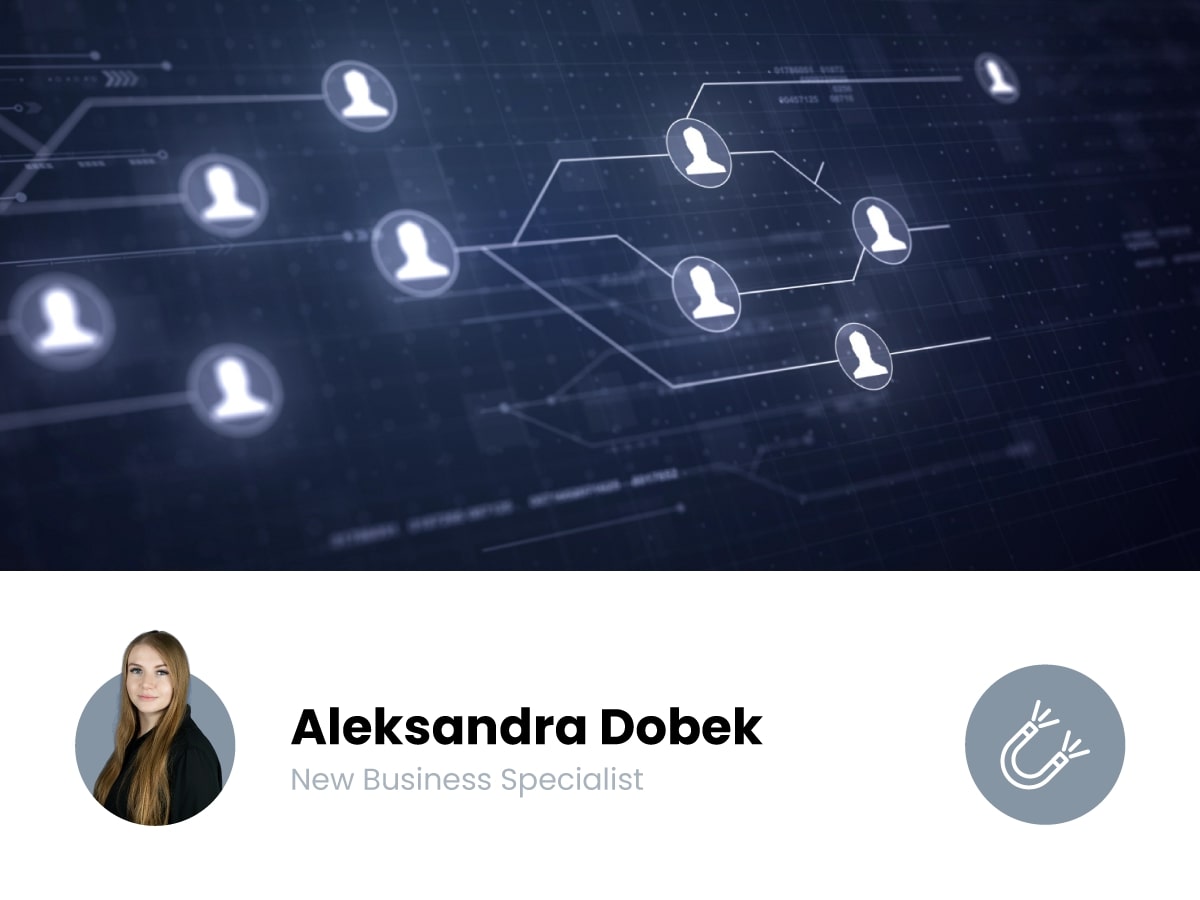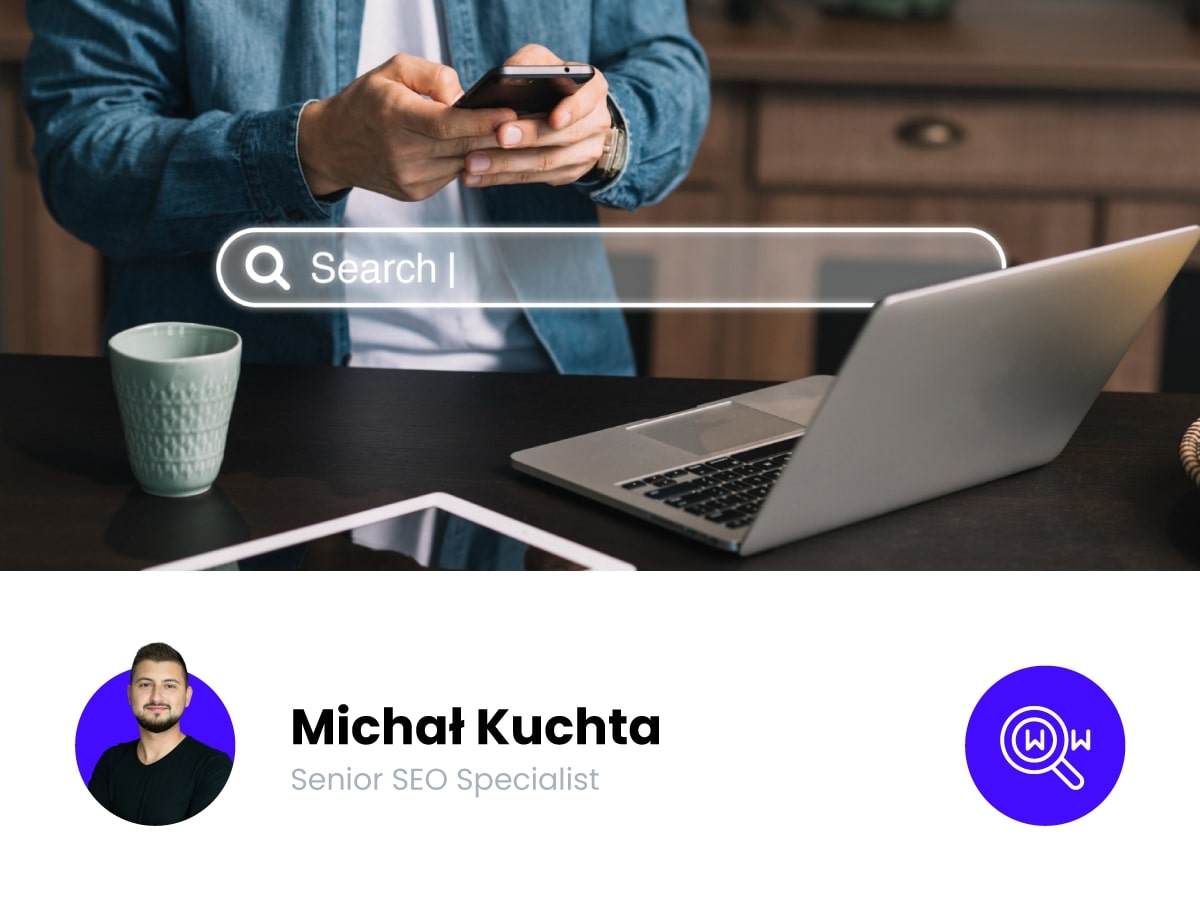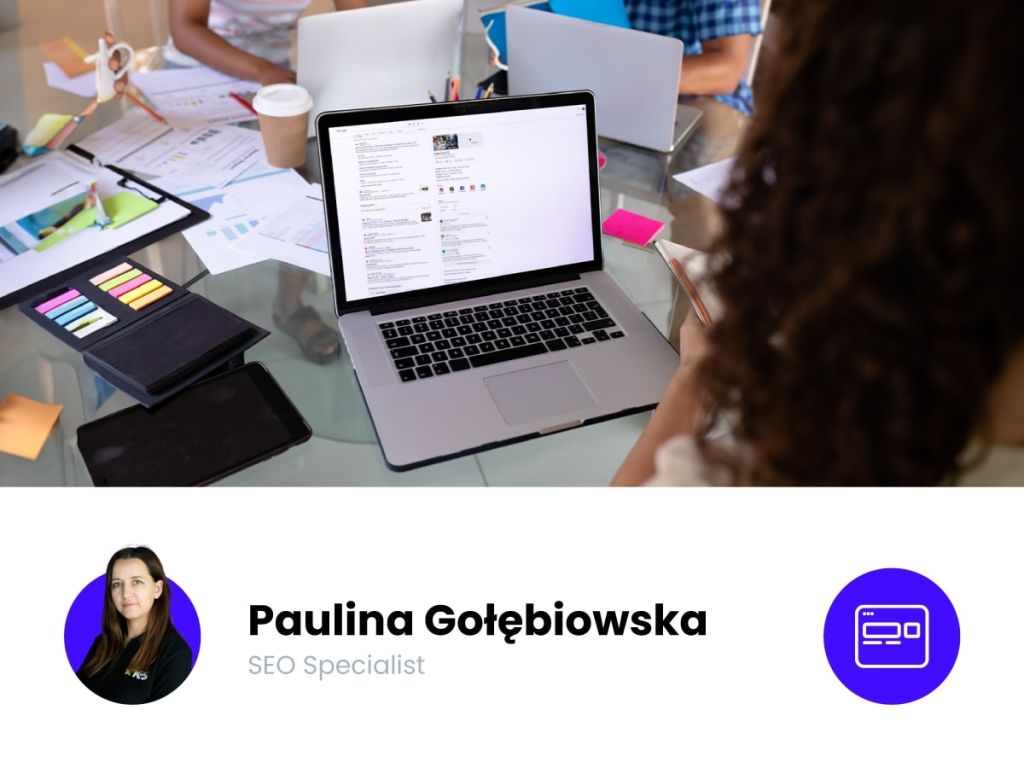Kampanie produktowe to najlepsza forma reklamy dla posiadaczy sklepów internetowych. To tworzone automatycznie, graficzne reklamy produktu wyświetlane w wynikach wyszukiwania Google. W sieci możemy spotkać różne nazwy kampanii: PLA Google, Google Shopping czy Zakupy Google. Format reklamy jest bardzo prosty, a potencjalnemu klientowi wyświetla się cena, nazwa sprzedawcy i produktu oraz zdjęcie.
W tym artykule uzyskasz informacje na temat następujących kwestii:
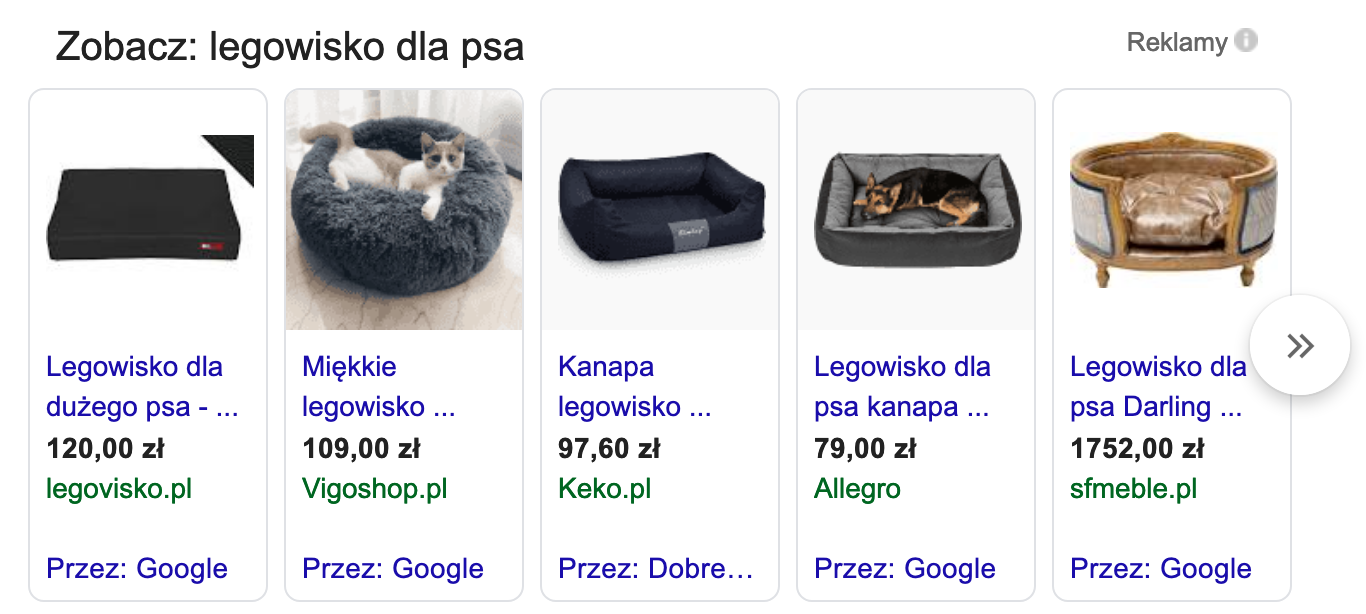
Wyniki Zakupy Google dla słowa: legowisko dla psa.
Konto Google Merchant Center
Reklamy produktowe wykorzystują dane z pliku produktowego, zwanego popularnie feed-em, który należy przesłać do Google Merchant Center (GMC). W celu utworzenia i skonfigurowania konta musisz mieć konto Google np. Gmail. W przeciwnym razie, należy je założyć.
Konfiguracja konta GMC
Gdy konto zostało utworzone, wchodzimy na stronę GMC i klikamy przycisk rozpocznij. Następnie należy wypełnić informacje o firmie: kraj, nazwa sklepu, dane kontaktowe oraz adres witryny sklepu.
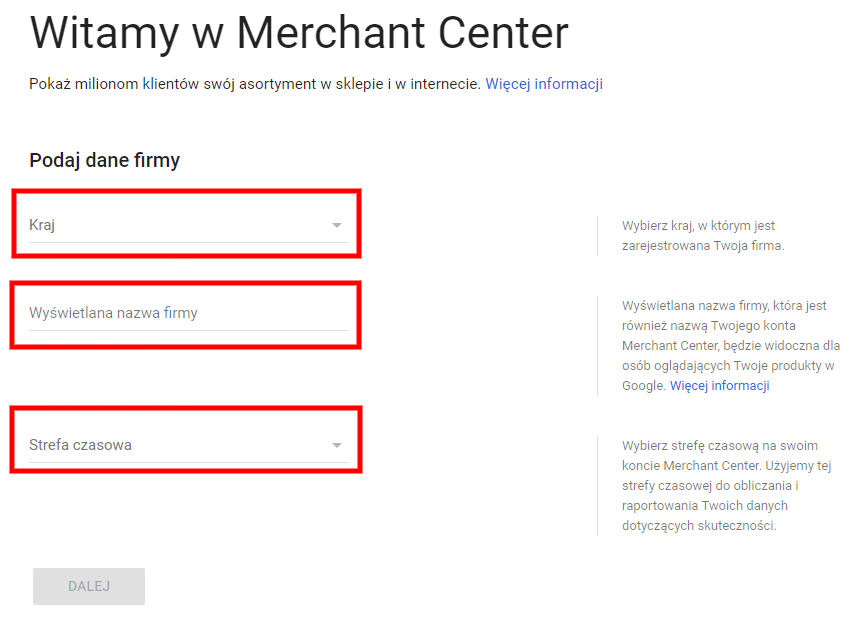
Konfiguracja konta Google Merchant Center.
Kolejny krok to akceptacja warunków korzystania z usługi oraz weryfikacja witryny, której można dokonać na wiele sposobów. Weryfikację można pominąć, jednak będzie to skutkować brakiem aktywności konta.
Jako kolejne opcje wyboru pojawia się okno, w którym należy zaznaczyć z jakich reklam chcemy skorzystać. Wybieramy Reklamy produktowe, po kliknięciu dalej pojawi się widok z podsumowaniem. Po akceptacji wyników podsumowania, konto zostaje utworzone.
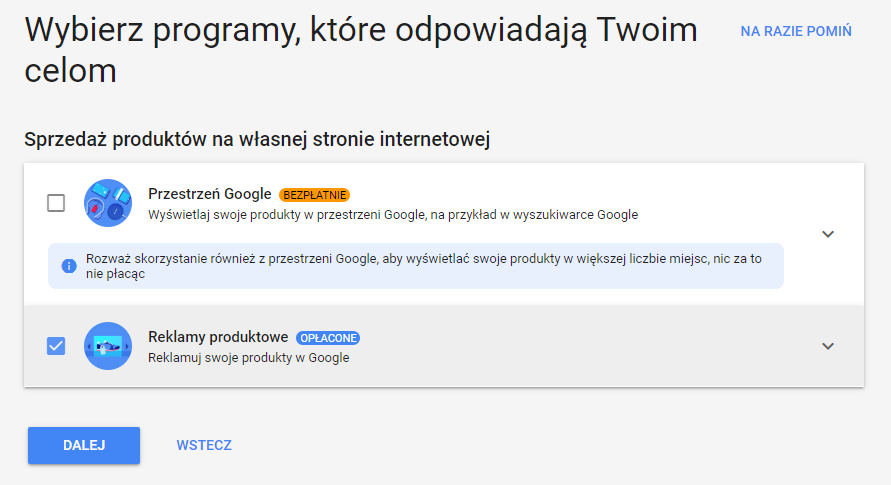
Wybór sposobu reklamy produktów - Google Merchant Center.
Przygotowanie pliku produktowego
Znaczna większość sklepów internetowych pozwala na łatwy eksport pliku produktowego do platformy GMC. Jeśli istnieje taka możliwość - warto z niej skorzystać, ponieważ ręczne przygotowanie pliku to czasochłonna praca.
Aby dodać do GMC nowy plik produktowy, należy kliknąć przycisk plusa w zakładce Pliki danych. Po wykonaniu tej czynności wymagane jest skonfigurowanie jego ustawień.
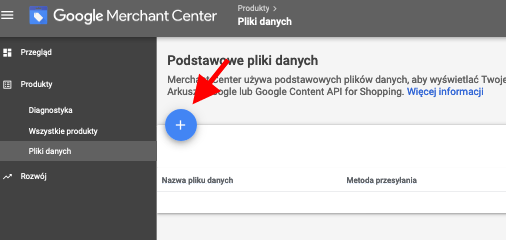
Dodanie pliku produktowego - Google Merchant Center.
Wybieramy kraj sprzedaży, język oraz zaznaczamy miejsce docelowe. Po przejściu dalej musimy wybrać metodę przesyłania pliku do Merchanta.
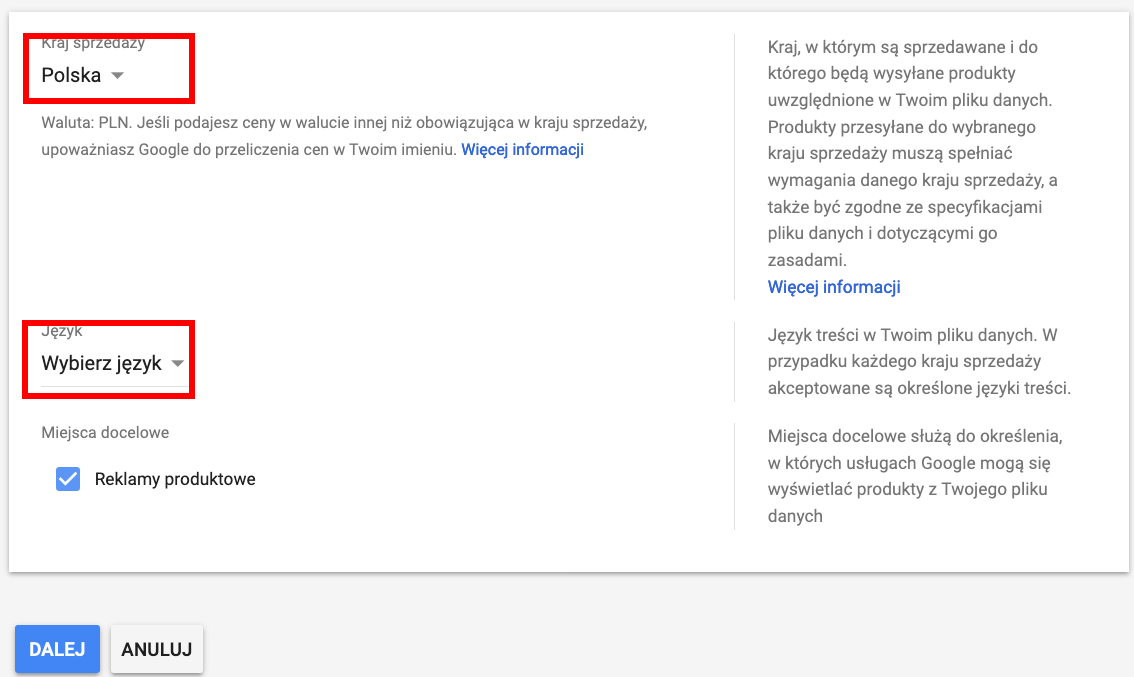
Wybór kraju, języka i miejsca docelowego - Google Merchant Center.
Metody przesyłania pliku do GMC
Wgranie feeda do GMC wymaga przejścia kilku kroków. W kroku pierwszym wybieramy kraj i nazwę feeda, następnie metodę importu. Do wyboru mamy trzy opcje:
- arkusze Google (Google Sheets) - informacje produktowe są przechowywane oraz automatycznie aktualizowane w arkuszu,
- zaplanowane pobieranie (Scheduled fetches) - dzięki temu, po utworzeniu harmonogramu przesyłania Google będzie automatycznie aktualizowało listę produktów,
- przesyłanie (Regular uploads) - przechowywane na komputerze dane, są automatycznie przesyłane na konto GMC,
- Content API - interfejs pozwalający aplikacjom bezpośrednią współpracę z Google Merchant Center.
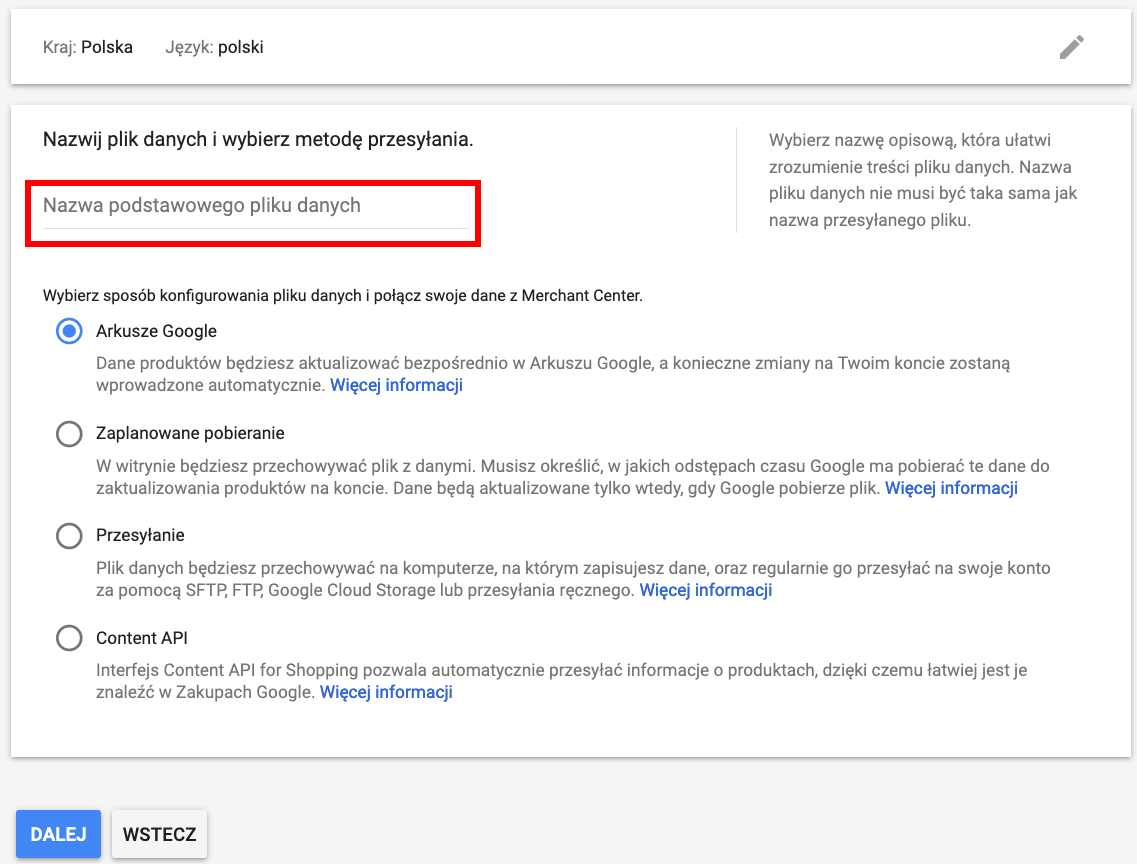
Wybór sposobu konfigurowania pliku danych - Google Merchant Center.
Po wykonaniu powyższych kroków, Google Merchant Center sprawdzi poprawność wgranego pliku. Zaciągnięcie produktów do konta trwa od kilku minut do kilku dni, zależy to przede wszystkim od liczby produktów w sklepie internetowym.
Dobrze przygotowany plik produktowy musi być zapisany w formacie: xml, gz, zip, bz2, txt. Na stronie pomocy GMC znajdziemy specyfikację jakie dane powinien zawierać, jednak nie jest wymagane stosowanie wszystkich atrybutów.
Bardzo ważną kwestią jest zabezpieczenie sklepu protokołem SSL, ponieważ nie ma możliwości prowadzenia reklamy produktowej bez odpowiedniej ochrony danych użytkowników.
Połączenie konta Google Merchant Center z Google Ads
Po akceptacji przez Google pliku produktowego należy połączyć konto Google Ads z kontem Google Merchant Center. Wystarczy w panelu Google Ads wejść w zakładkę “Połączone konta” i powiązać konto Merchant Center.
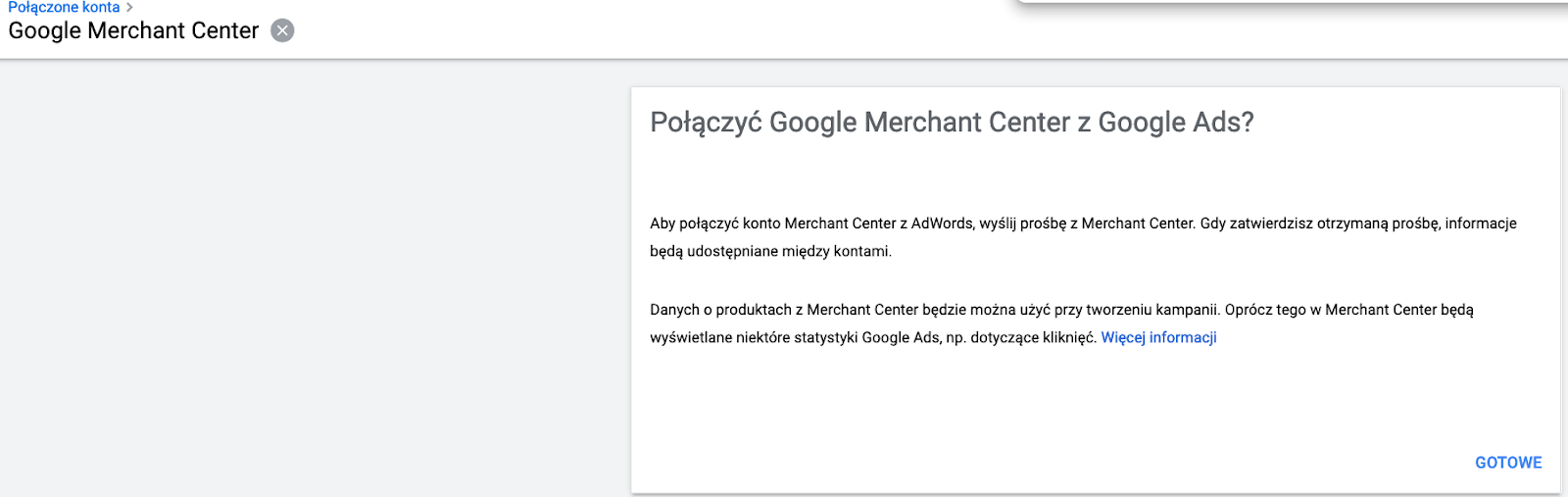
Połączenie konta Google Merchant Center z Google Ads.
Pierwsza kampania produktowa w Google Ads
Po wykonaniu wszystkich powyższych kroków, możemy przejść do uruchomienia pierwszej kampanii produktowej. Zakupy Google to jedna z możliwości realizowania kampanii Google Ads. Utworzenie nowej reklamy nie powinno stworzyć większej trudności. Wystarczy zalogować się w panelu na konto i przejść do jej utworzenia.
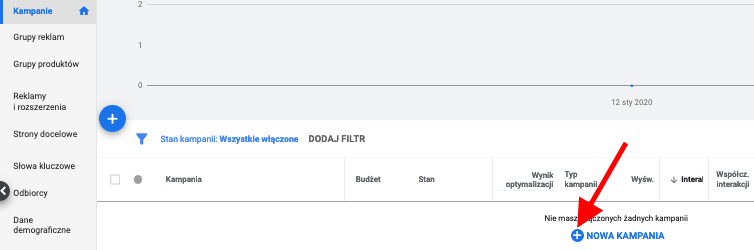
Uruchomienie nowej kampanii produktowej.
Wybieramy nowa kampania, kolejno cel oraz typ kampanii.
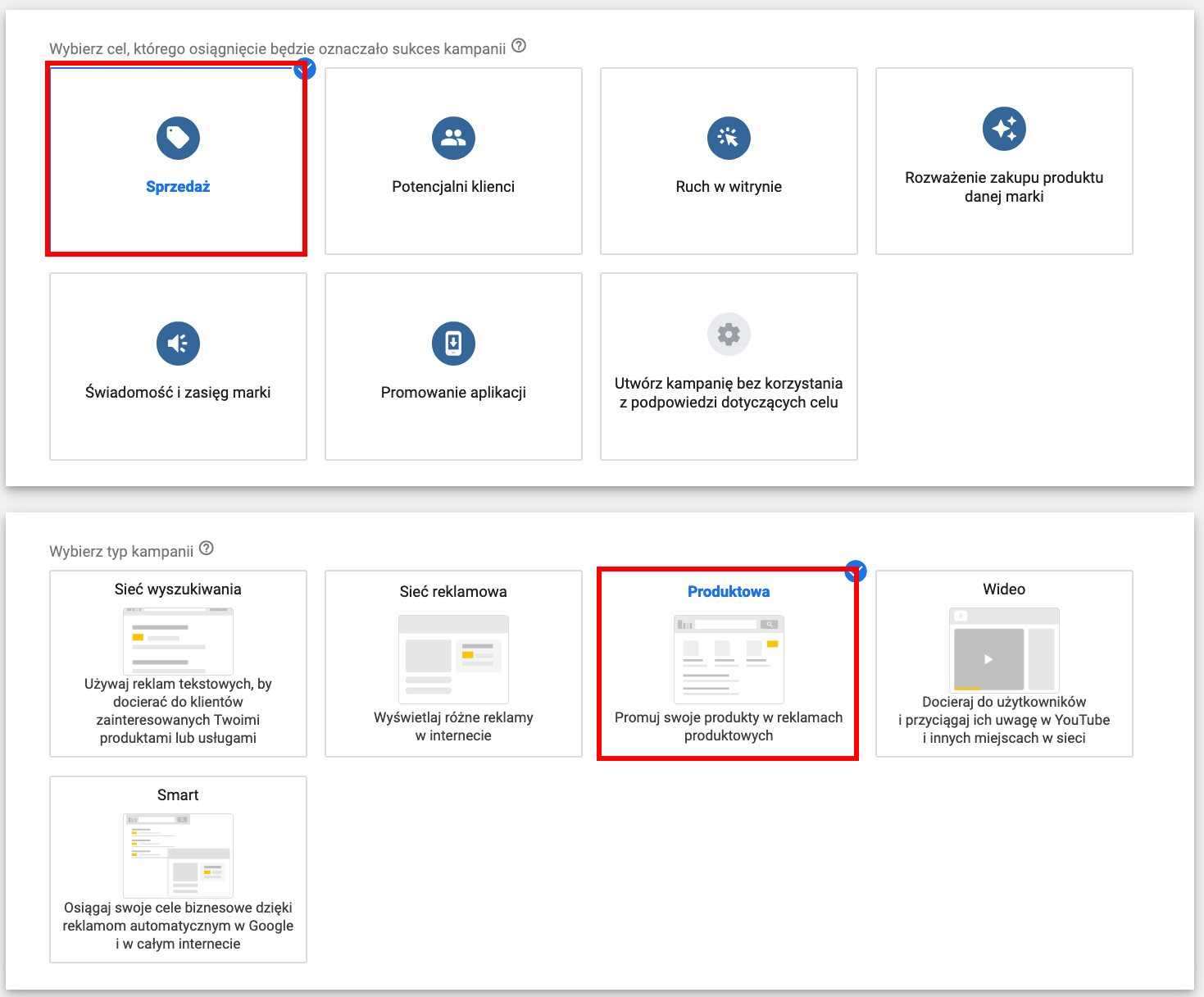
Wybór celu i typu kampanii.
W kolejnym kroku podajemy konto Merchant Center, które wcześniej skonfigurowaliśmy oraz kraj, w którym są sprzedawane produkty.
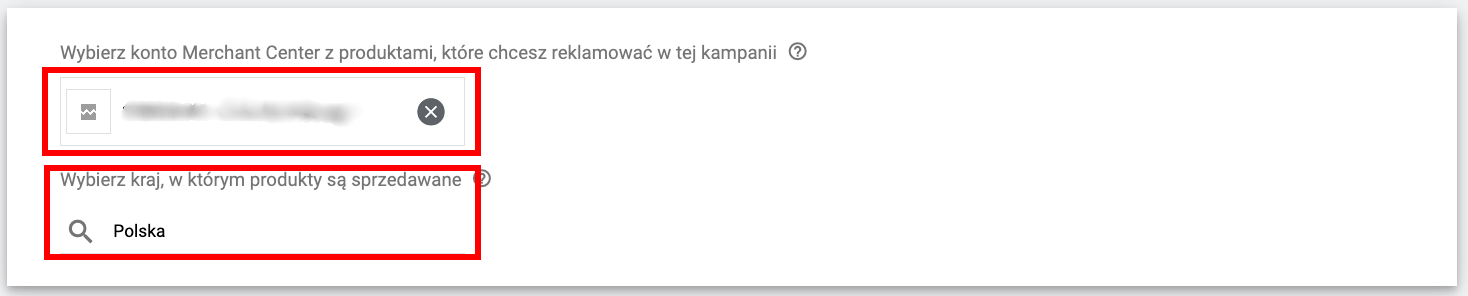
Wybór konta Merchant Center.
Do tego momentu, ustawienia dla obu rodzajów kampanii są takie same. W następnej części artykułu przedstawię jak utworzyć kampanię produktową standardową i inteligentną.
Pamiętaj, że dokonanego wyboru nie można zmienić, dlatego rozsądnie wybierz podtyp kampanii. Kampanie produktowe inteligentne (Smart Shopping) korzystają z automatycznego określania stawek i kierowania. Mają one pierwszeństwo nad kampanią produktową standardową i kampaniami remarketingowymi działającymi w sieci reklamowej. Natomiast standardowa kampania pozwala na stosowanie zarówno manualnych, jak i automatycznych strategii ustalania stawek oraz ich dostosowań. Reklamy oferty oraz zdjęcie produktu będą pojawiać się w sieci wyszukiwania Google.
Standardowa kampania produktowa
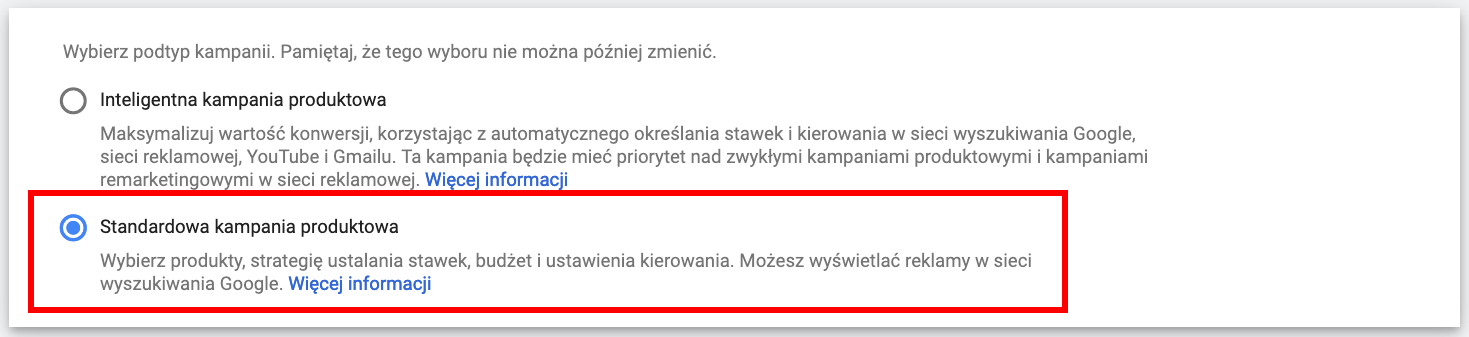
Wybór podtypu kampanii - Standardowa kampania produktowa.
Nazwa kampanii, stawki, budżet
Po wybraniu podtypu kampanii produktowej, w następnym kroku należy wpisać nazwę kampanii, budżet dzienny oraz określić strategię ustalania stawek. W kolejnym wyborze pojawia się możliwość zmiany priorytetu kampanii - warto to zrobić jeżeli na koncie działa więcej kampanii z tymi samymi produktami, ponieważ bez ustawienia priorytetu wyświetlać się będzie ta, która ma określone większe stawki. Mając tylko jedną kampanię wartość tą ustawiamy na domyślną.
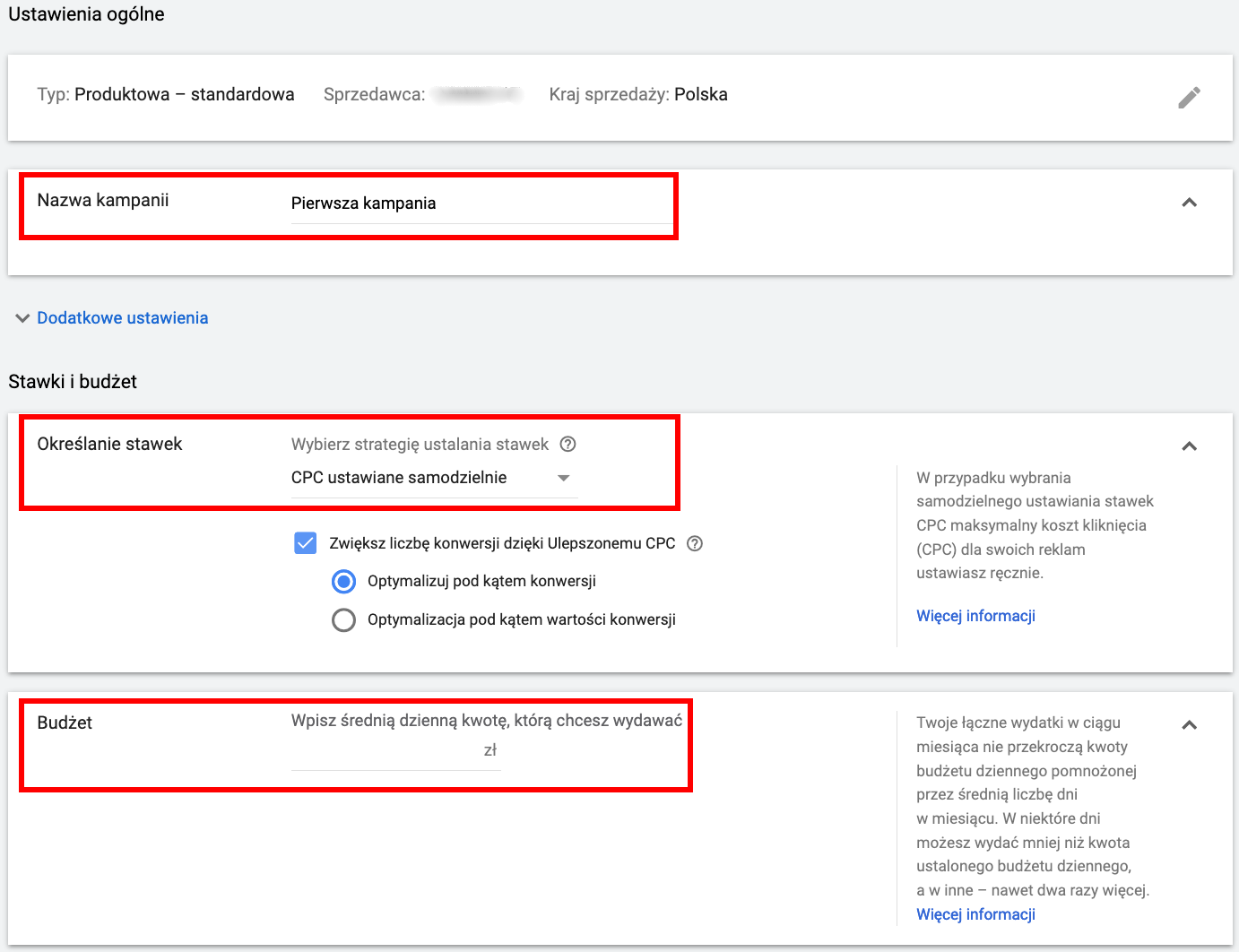
Widok ustawień ogólnych - Standardowa kampania produktowa.
Następnie dostajemy informacje o wyborze produktów bądź grup produktów, które będą się wyświetlać w reklamach produktowych.
Sieci, urządzenia, lokalizacje
Kolejne kroki to wybór:
- lokalizacji, w których chcemy się wyświetlać,
- urządzeń, na których powinna pojawić się nasza reklama,
- sieci, w jakich chcemy wyświetlać reklamę.
Poza tym do wyboru jest data rozpoczęcia i zakończenia reklamy.
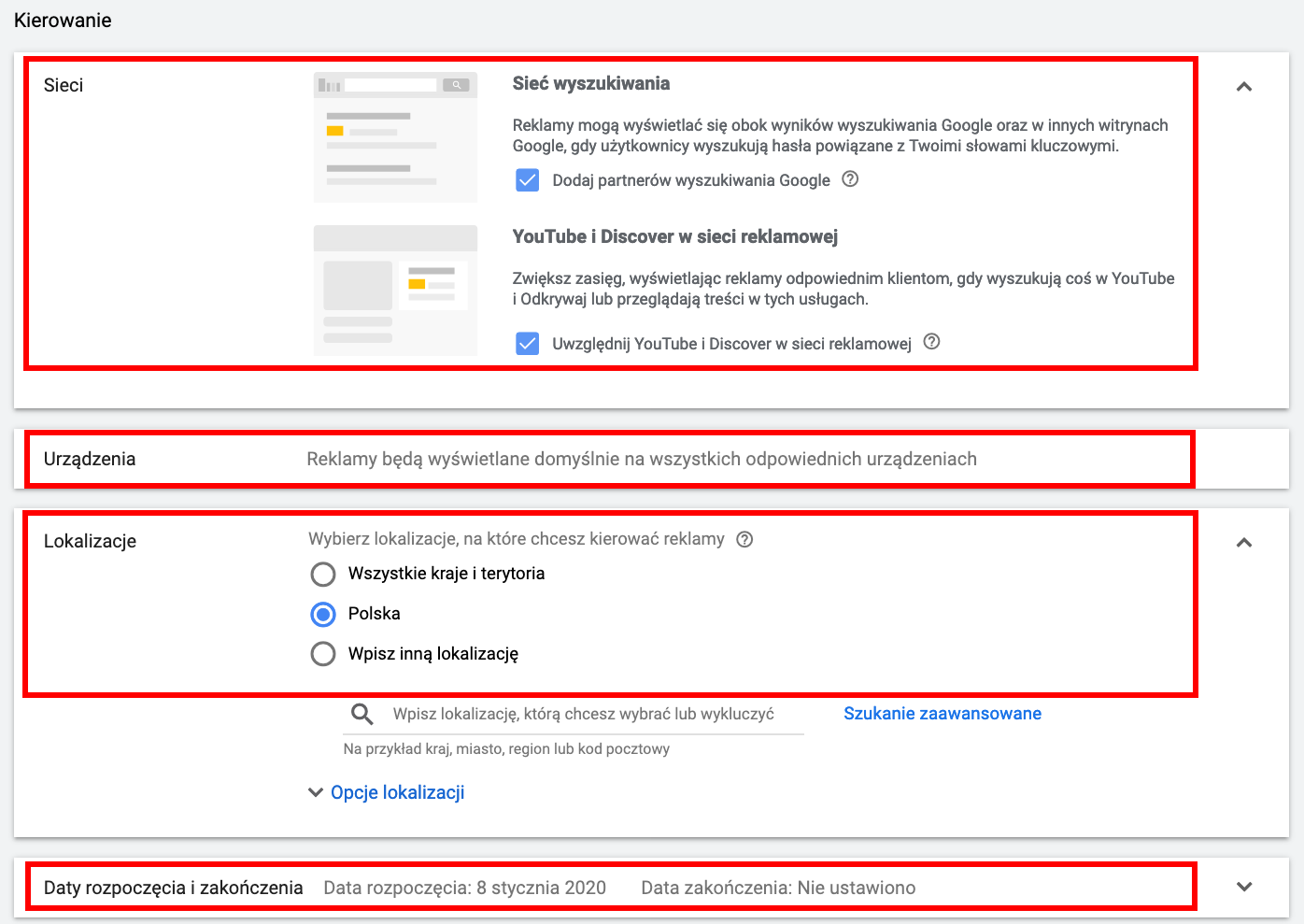
Konfiguracja kierowania reklam - Standardowa kampania produktowa.
Ostatni krok jaki musimy wykonać to uzupełnienie nazwy grupy reklam oraz podanie stawki za pojedyncze kliknięcie. Następnie zapisujemy i pierwsza standardowa kampania produktowa Google Ads zostanie utworzona.
Inteligentna kampania produktowa (Smart Shopping)
Po wyborze typu reklamy, połączeniu konta z GMC, w którym znajduje się nasz plik produktowy, wybieramy podtyp kampanii: Inteligentna kampania produktowa.
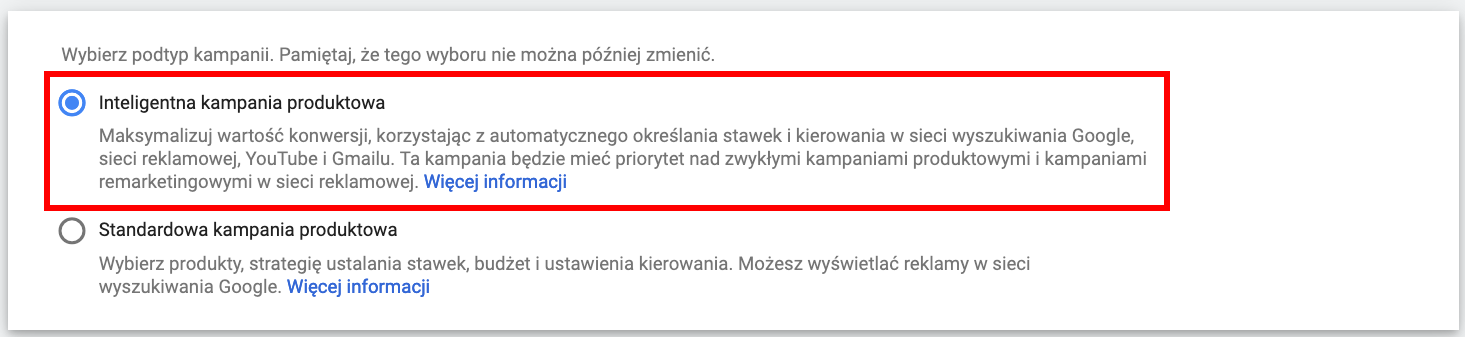
Wybór podtypu kampanii: inteligentna kampania produktowa.
Nazwa kampanii, stawki, budżet, daty rozpoczęcia i zakończenia
Następnie podajemy nazwę, średnią kwotę budżetu dziennego, określamy strategię ustalania stawek. Jeśli chcemy określić datę rozpoczęcia i zakończenia kampanii, musimy zaznaczyć to również w tym kroku.
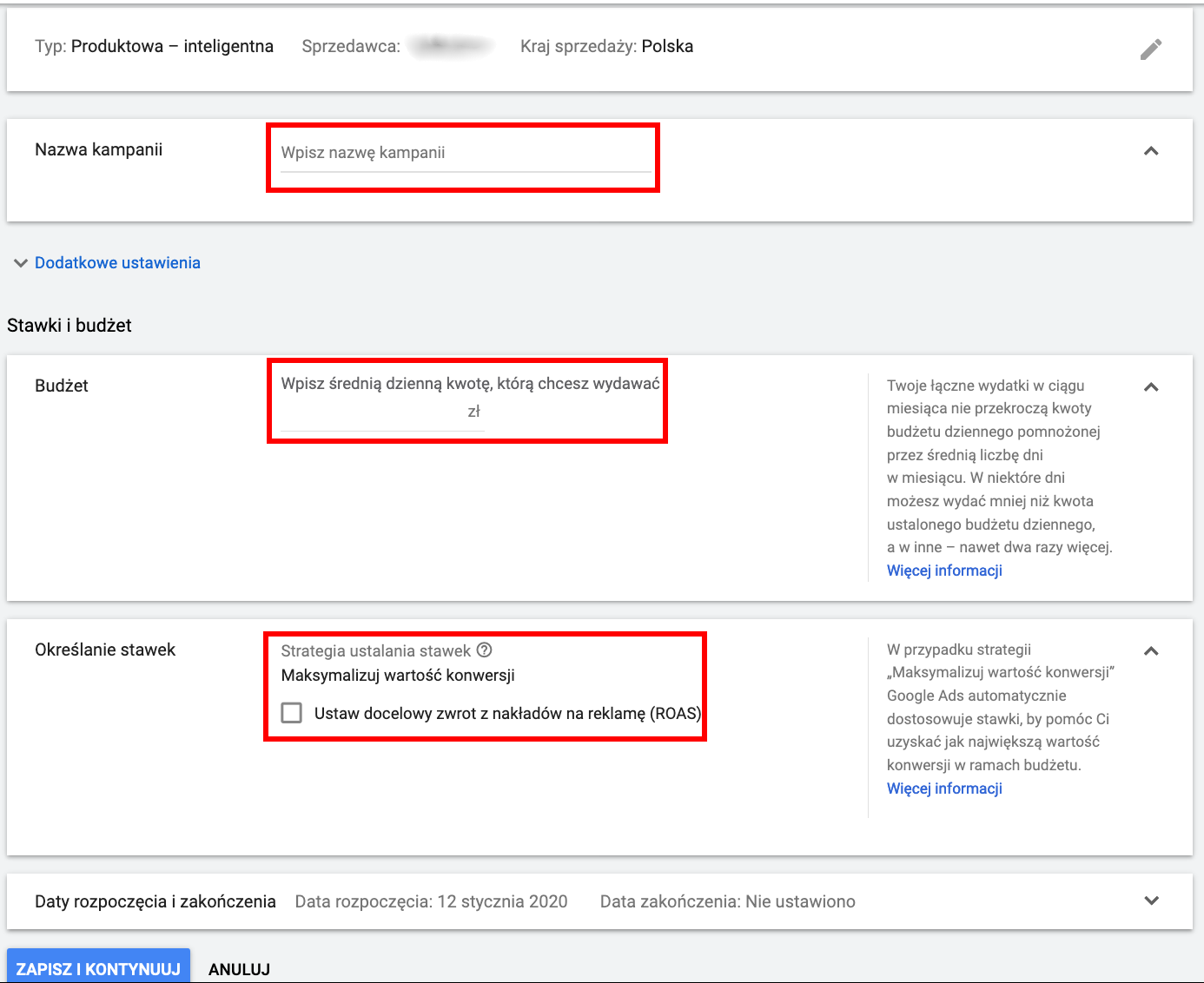
Ustawienia nazwy kampanii, budżetu i stawek - Inteligentna kampania produktowa.
Wybór produktów
Kolejny widok przedstawia wybór produktów, które ma prezentować reklama Smart Shopping. Warto pamiętać, że edytować produkty możemy przez cały okres działania kampanii.
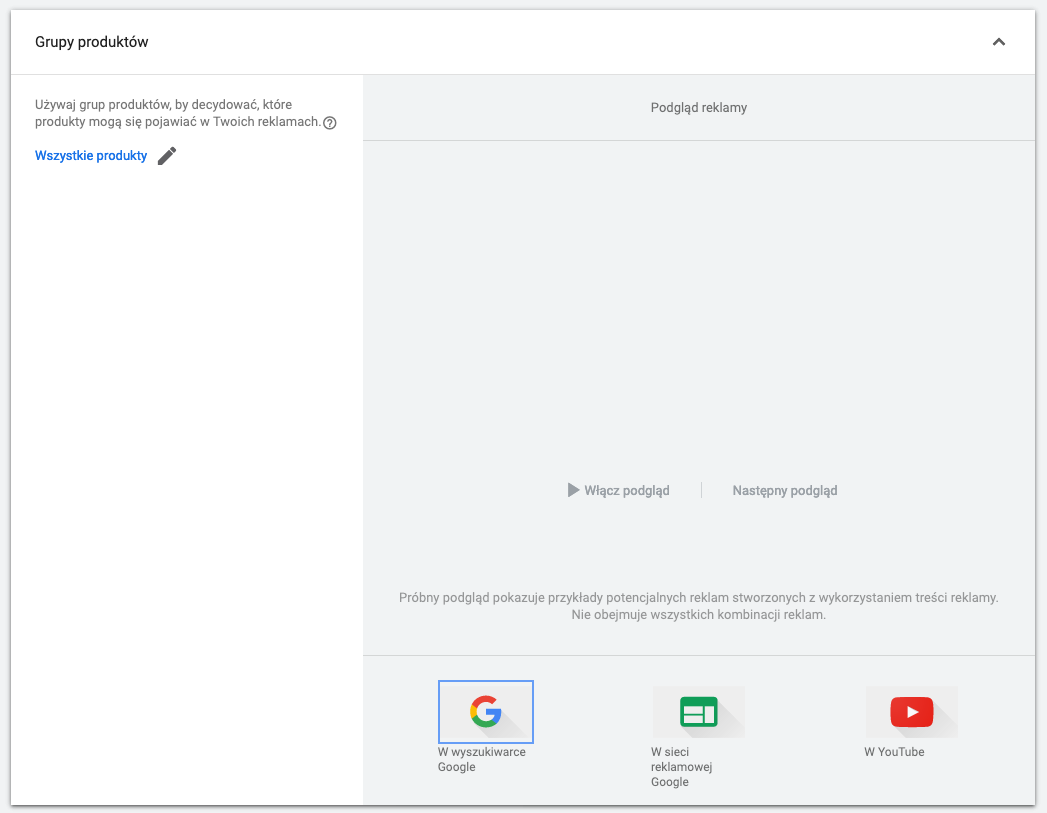
Ustawienia grup produktów - Inteligentna kampania produktowa.
System, jako kolejne możliwości ustawień, przedstawia nam konfigurację elastycznej reklamy displayowej. Jej zadanie polega na remarketingu, czyli powrocie z reklamą do osób, które były na stronie reklamowanego sklepu internetowego. Powinniśmy dodać w Google Merchant Center logo naszego sklepu, obraz marketingowy, następnie wypełniamy nagłówek, tekst reklamy i końcowy adres URL. Dokonując zapisu ustawień, reklama produktowa Smart Shopping jest gotowa.
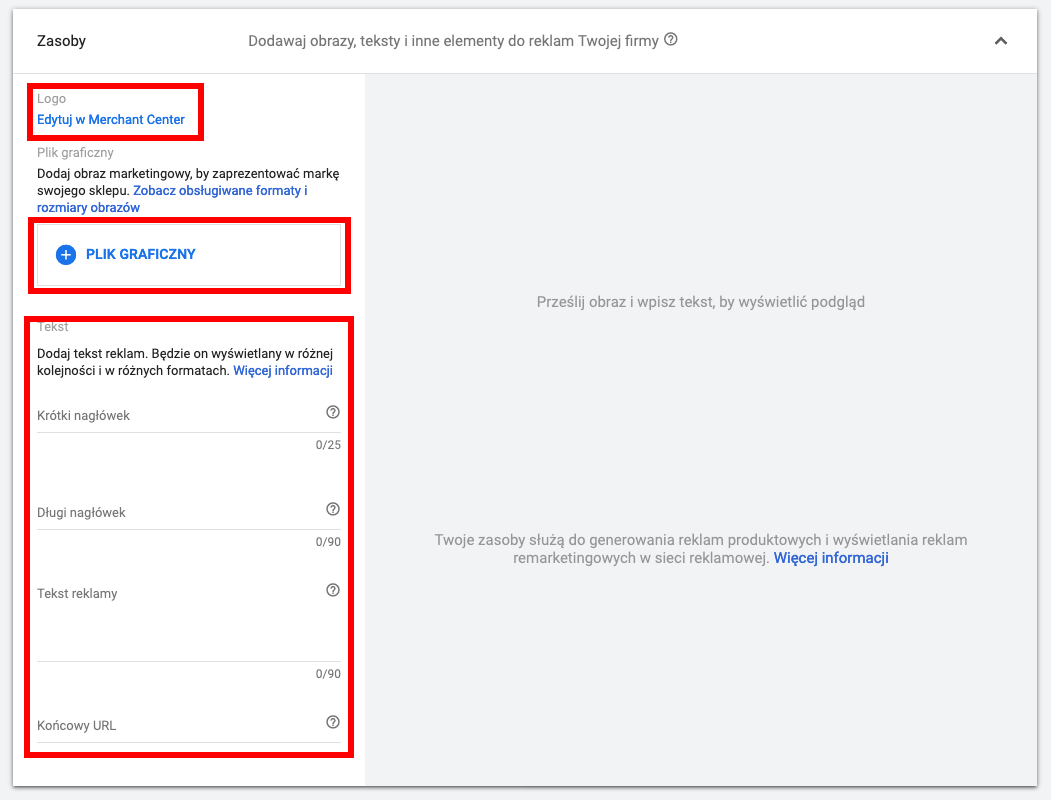
Elastyczna reklama displayowa - Inteligentna kampania produktowa.
Jak wynika z artykułu, przygotowanie kampanii produktowej nie powinno przysporzyć nam większej trudności. Reklamy produktowe to jeden z najskuteczniejszych sposobów na promocję asortymentu sklepu w Internecie. Jednak, aby reklama przynosiła efekty, trzeba ją skutecznie optymalizować. Wybór zależy od nas czy chcemy ręcznie zarządzać ustawieniami oferty kampanii czy też pozostawić wszystko działaniom automatycznym.
Twoje kampanie reklamowe Google Ads nie przynoszą zysków?
Zdaj się na specjalistów z Agencji KS!